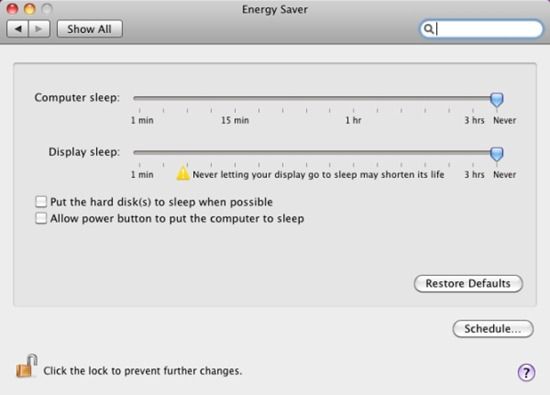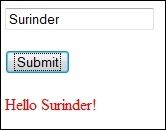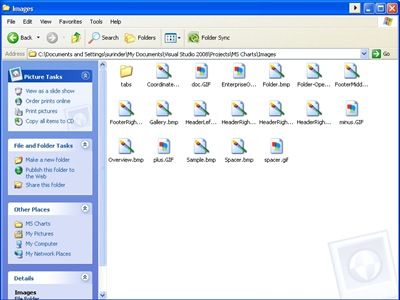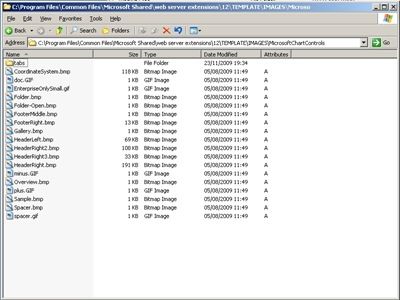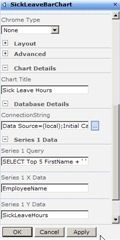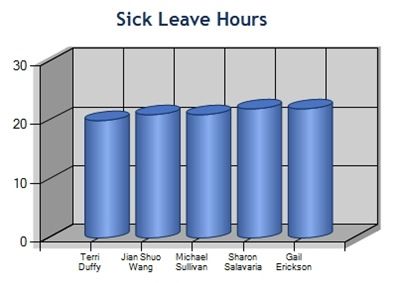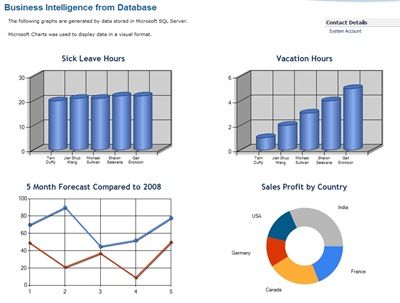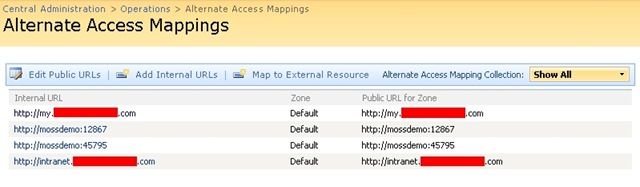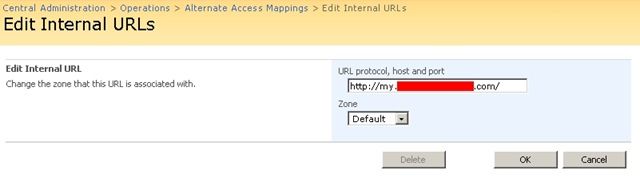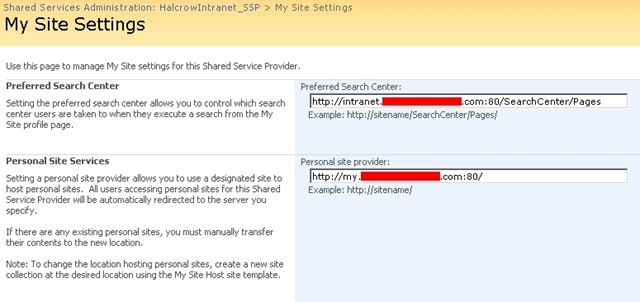As promised, I have been busy creating a custom web part to display Microsoft Charts within my SharePoint reporting dashboard. Before you even think of wanting to use Microsoft Chart in a SharePoint environment, there are a few boring tasks you need to carry out beforehand:
Step 1: Copy Charting Files To SharePoint
- Download Microsoft Chart here.
- Ensure the System.Web.DataVisualization.dll is in the GAC of your SharePoint server. If not, go to your Microsoft Chart installation directory (C:\Program Files\Microsoft Chart Controls\Assemblies). You will find all the dll’s here.
- Copy the charting images from the MS Chart project directory.
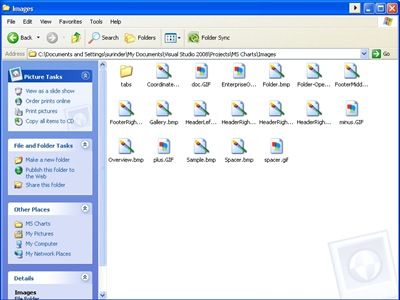 4. On your SharePoint server, go to the 12 hive and create a new folder called “MicrosoftChartControls” in the Images directory.
4. On your SharePoint server, go to the 12 hive and create a new folder called “MicrosoftChartControls” in the Images directory.
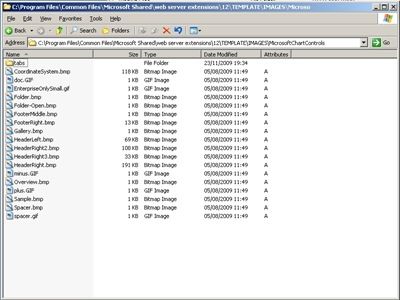
Step 2: Modify SharePoint’s Web.Config File
- Add “System.Web.DataVisualization” to the SafeControls section.
<SafeControls>
...
...
<SafeControl Assembly="System.Web.DataVisualization, Version=3.5.0.0, Culture=neutral, PublicKeyToken=31bf3856ad364e35" Namespace="System.Web.UI.DataVisualization.Charting" TypeName="*" Safe="True" AllowRemoteDesigner="True"/>
</SafeControls>
- Add the “ChartImg.axd” path to httpHandlers section.
<httpHandlers>
...
...
<add verb="*" path="ChartImg.axd" type="System.Web.UI.DataVisualization.Charting.ChartHttpHandler, System.Web.DataVisualization, Version=3.5.0.0, Culture=neutral, PublicKeyToken=31bf3856ad364e35" validate="false"/>
</httpHandlers>
- Add a new AppSetting after the </system.workflow.componentmodel.workflowcompiler> tag. As you can see, this AppSetting contains the URL to where our charting images are stored.
</System.Workflow.ComponentModel.WorkflowCompiler>
<appSettings>
<add key="ChartImageHandler" value="storage=memory;timeout=20;URL=/_layouts/Images/MicrosoftChartControls/" />
</appSettings>
- Lastly, ensure you add your own custom web part charting control to the SafeControls section as I have done.
<SafeControl Assembly="MOSSCharts, Version=1.0.0.0, Culture=neutral, PublicKeyToken=d463a6b3aa294272" Namespace="MOSSCharts" TypeName="*" Safe="True" AllowRemoteDesigner="True" />
If you still have problems with SharePoint failing to recognise the charting API, view this MSDN Forum posting.
My Custom Chart Example – Bar Chart
I decided it would be more useful to create a charting web part that would display graphical data from a database, instead of using randomised or hard coded values. My charting web part contains the following properties:
- Chart Title
- Database Connection String – in the real world you wouldn’t include this property. But it just makes it so much more easier to change database connection strings.
- Series 1 Query – will contain a SQL Query based on the results you want returned.
- Series 1 X Data – the column data you want displayed in the Bar Chart X Axis.
- Series 1 Y Data - the column data you want displayed in the Bar Chart Y Axis.
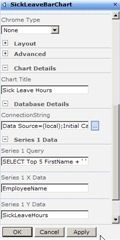
Based on the properties above, your chart will look something like this:
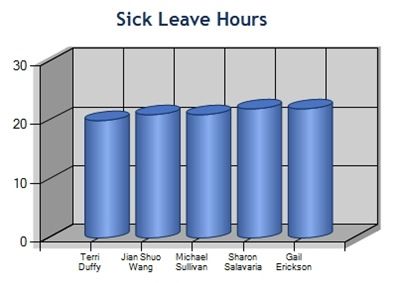
This is how you can create the Bar Chart web part:
using System;
using System.Collections.Generic;
using System.Linq;
using System.Text;
using System.Web.UI;
using System.Web.UI.DataVisualization.Charting;
using System.Drawing;
using System.Data;
using System.Data.Sql;
using Microsoft.SharePoint;
using System.Web.UI.WebControls.WebParts;
using System.Data.SqlClient;
using System.ComponentModel;
using Microsoft.SharePoint.WebPartPages;
using System.Web.UI.WebControls;
namespace MOSSCharts
{
public class BarChart : Microsoft.SharePoint.WebPartPages.WebPart
{
private string chartName;
[WebBrowsable(true), Personalizable(true)]
[Category("Chart Details")]
[FriendlyName("Chart Title")]
public string ChartName
{
get { return chartName; }
set { chartName = value; }
}
private string connectionString;
[WebBrowsable(true), Personalizable(true)]
[Category("Database Details")]
public string ConnectionString
{
get { return connectionString; }
set { connectionString = value; }
}
private string querySeries1;
[WebBrowsable(true), Personalizable(true)]
[Category("Series 1 Data")]
[FriendlyName("Series 1 Query")]
public string QuerySeries1
{
get { return querySeries1; }
set { querySeries1 = value; }
}
private string xColumnDataSeries1;
[WebBrowsable(true), Personalizable(true)]
[Category("Series 1 Data")]
[FriendlyName("Series 1 X Data")]
public string XColumnDataSeries1
{
get { return xColumnDataSeries1; }
set { xColumnDataSeries1 = value; }
}
private string yColumnDataSeries1;
[WebBrowsable(true), Personalizable(true)]
[Category("Series 1 Data")]
[FriendlyName("Series 1 Y Data")]
public string YColumnDataSeries1
{
get { return yColumnDataSeries1; }
set { yColumnDataSeries1 = value; }
}
protected override void CreateChildControls()
{
SPSecurity.RunWithElevatedPrivileges(delegate()
{
try
{
//**************************************************************
//Create Connection String
//**************************************************************
SqlConnection sqlConn = new SqlConnection(ConnectionString);
//**************************************************************
// Create Chart Control
//**************************************************************
Chart barChart = new Chart();
barChart.Width = 412;
barChart.Height = 296;
//Specify palatte to use
barChart.Palette = ChartColorPalette.BrightPastel;
if (!String.IsNullOrEmpty(ChartName))
{
Title t = new Title(ChartName, Docking.Top, new System.Drawing.Font("Trebuchet MS", 14, System.Drawing.FontStyle.Bold), System.Drawing.Color.FromArgb(26, 59, 105));
barChart.Titles.Add(t);
}
//Create chart area
barChart.ChartAreas.Add("ChartArea1");
// Show as 3D
barChart.ChartAreas["ChartArea1"].Area3DStyle.Enable3D = true;
// Show columns as clustered
barChart.ChartAreas["ChartArea1"].Area3DStyle.IsClustered = false;
// Show X axis end labels
barChart.ChartAreas["ChartArea1"].AxisX.LabelStyle.IsEndLabelVisible = true;
// Set rotation angles
barChart.ChartAreas["ChartArea1"].Area3DStyle.Inclination = 15;
barChart.ChartAreas["ChartArea1"].Area3DStyle.Rotation = 20;
//**************************************************************
// Add series data to chart
//**************************************************************
//Create Series 1 if there is data
if (!String.IsNullOrEmpty(XColumnDataSeries1) && !String.IsNullOrEmpty(YColumnDataSeries1) && !String.IsNullOrEmpty(QuerySeries1))
{
//Add a new series
barChart.Series.Add("Series1");
// Set series chart type
barChart.Series["Series1"].ChartType = SeriesChartType.Column;
// Draw as 3D Cylinder
barChart.Series["Series1"]["DrawingStyle"] = "Cylinder";
barChart.Series["Series1"].BorderColor = Color.FromArgb(26, 59, 105);
barChart.Series["Series1"].Color = Color.CornflowerBlue;
barChart.Series["Series1"].BackSecondaryColor = Color.Navy;
barChart.Series["Series1"].BackGradientStyle = GradientStyle.DiagonalLeft;
barChart.Series["Series1"]["PointWidth"] = "0.8";
SqlCommand sqlCmdSeries1 = new SqlCommand(QuerySeries1, sqlConn);
barChart.DataSource = sqlCmdSeries1;
barChart.Series["Series1"].XValueMember = XColumnDataSeries1;
barChart.Series["Series1"].YValueMembers = YColumnDataSeries1;
}
barChart.DataBind();
Controls.Add(barChart);
}
catch (Exception ex)
{
Label lblError = new Label();
lblError.Text = "An error has occurred. Please ensure you have entered correct chart details";
Controls.Add(lblError);
}
});
}
}
}
The code (above) provides a basis to display a database driven chart within SharePoint. With some further tweaks, your Reporting Dashboard could look something like this:
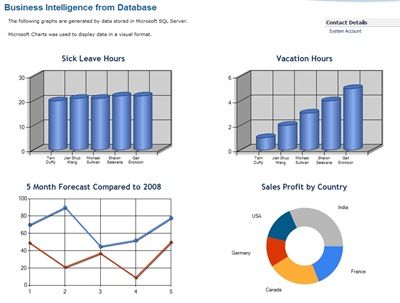
If you would like the code for some of my other charts displayed within my Reporting Dashboard, please leave a comment.
 I have a HTC Hero which was recently upgraded from Android 1.5 to 2.1 a few months back. It has definitely been a significant and worthwhile upgrade packing in lots of new extra features and most importantly extra applications to download from the Android Market.
I have a HTC Hero which was recently upgraded from Android 1.5 to 2.1 a few months back. It has definitely been a significant and worthwhile upgrade packing in lots of new extra features and most importantly extra applications to download from the Android Market.